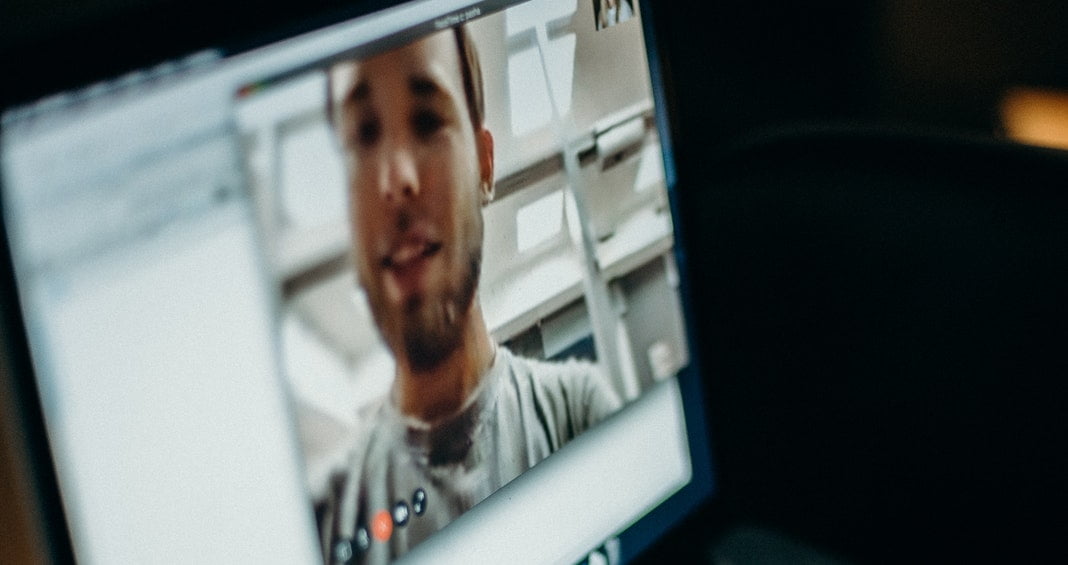Cara Download Aplikasi Zoom – Zoom merupakan salah satu aplikasi yang sangat popular untuk meeting saat kebijakan Work From Home dianjurkan oleh kantor dan pemerintah. Aplikasi ini tersedia untuk berbagai macam platform seperti Windows, iOS, dan Android. Artikel ini akan membahas bagaimana mendownload dan mengatur aplikasi Zoom agar meeting online Anda berjalan lancar.
Zoom memiliki pusat unduhan khusus dimana kamu juga dapat menemukan plugin Zoom untuk browser, dll. Zoom bahkan memiliki plugin khusus untuk iPad/iPhone saat anda ingin membagikan layar (share screen) dengan pengguna Zoom lainnya.
Langkah pertama, Anda membutuhkan aplikasi dasar yang disebut dengan Zoom Cloud Meeting. Pengguna Android dan iOS dapat mengundang aplikasi Zoom Cloud Meeting melalui play store dan app store, sedangkan untuk pengguna Windows harus mengunduh installer.exe di situs resmi Zoom.
Daftar Isi
Cara Download Aplikasi Zoom
Berikut link untuk mengunduh aplikasi Zoom Cloud Meeting
Zoom Cloud Meeting untuk iOS
[appbox appstore id546505307]
Zoom Cloud Meeting untuk Android
[appbox googleplay us.zoom.videomeetings]
Zoom Cloud Meeting untuk Windows: Link
Zoom Cloud Meeting untuk Mac: Link
Fitur lain yang menarik dari aplikasi Zoom yaitu memungkinkan pengguna untuk bergabung dengan rapat secara langsung melalui situs webnya. Jadi, Anda bisa bergabung dengan rapat tanpa mengunduh aplikasi apapun.
Cara mengatur Zoom di Windows, iOS, dan Android
Setelah mengunduh dan menginstal aplikasi Zoom pada computer/smartphone Anda, hal pertama yang perlu Anda lakukan adalah membuat akun Zoom. Layanan ini memungkinkan pengguna untuk membuat akun baru menggunakan akun Google, Facebook, dan SSO. Gunakan salah satu akun untuk melakukan login di Zoom, kemudian ikuti langkah-langkah berikut ini.
- Klik Sign In, dan pilih akun yang akan Anda gunakan. Jika sudah memiliki akun Zoom bisa langsung memasukan email dan passwordnya.

- Setelah masuk, halaman beranda (home page) berisi empat pilihan yaitu Rapat Baru, Gabung, Jadwalkan, dan Bagikan Layar.

- New Meeting/Rapat Baru: sebagai tuan rumah rapat baru, di sini Anda dapat mengundang lebih banyak orang menggunakan ID Zoom, alamat email, atau nama rapat mereka.
- Join/Bergabung: memungkinkan pengguna untuk masuk ke meeting lain yang dihosting oleh orang lain menggunakan ID dan password meeting.
- Schedule/Jadwal: Mengatur jadwal rapat
- Share Screen/ Layar: untuk mengaktifkan & menunjukkan presentasi dan lainnya.
3. Untuk menjadi tuan rumah rapat, klik opsi Rapat Baru (New Meeting)
Di sini jendela baru akan terbuka mencari izin untuk mengaktifkan kamera dan mikrofon tanpa ada peserta lain. Anda harus menambahkan secara manual di langkah selanjutnya.

- Sekarang, cari opsi Undang (Invite) di bagian bawah layar video atau rapat.
Anda dapat mengundang peserta lain menggunakan alamat email atau Zoom ID mereka. Layanan ini memungkinkan pengguna untuk menyalin URL yang bergabung dan membaginya melalui email atau layanan lainnya.

- Setelah selesai, tunggu orang lain bergabung dengan rapat
- Jika rapat telah selesai, klik tombol End Meeting pada sisi kanan bawah jendela rapat.
Hal penting lain yang perlu diperhatikan dari aplikasi Zoom selain Share Screen adalah layanan Chat, Record, dan Reactions yang dapat digunakan pengguna saat rapat.
Cara Membuat Jadwal Rapat di Zoom
- Untuk melakukan penjadwalan meeting, klik tombol Schedule/ Jadwal kemudian muncul jendela popup baru terkait jadwal meeting.

- Masukkan detail tentang Topik meeting, waktu, durasi, ID rapat, password, dan mode meeting yang dijadwalkan.
- Terakhir klik tombol Schedule.
Cara bergabung rapat di Zoom
Untuk bergabung rapat di Zoom, Anda perlu memiliki beberapa informasi yang diperlukan seperti ID rapat atau nama tautan pribadi dengan password rapat jika tuan rumah telah memilihnya.
- Klik tombol Join dan masukkan detailnya
- Klik tombol Join di jendela Join Meeting