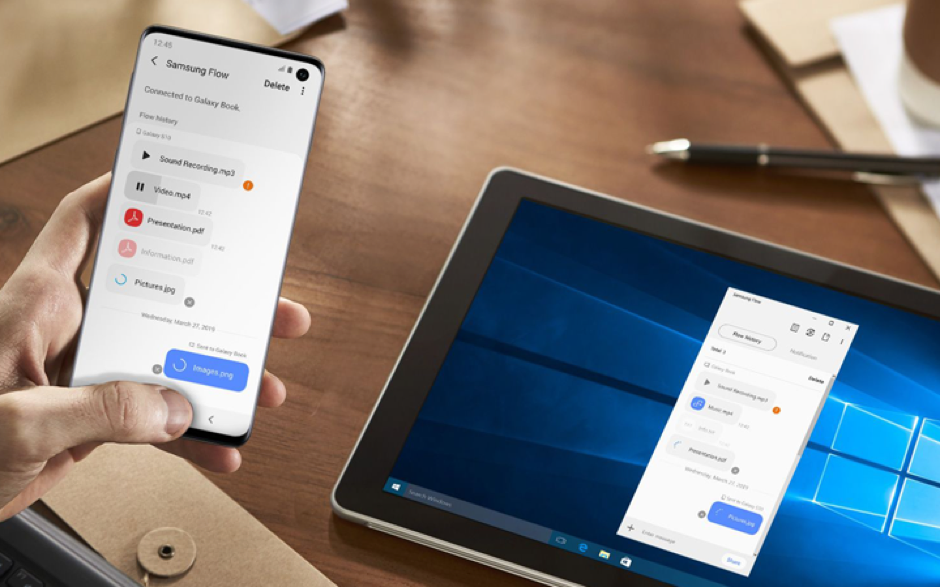Samsung Flow – Di era Work From Home ini, kita seringkali menggunakan PC dan smartphone di saat yang bersamaan saat bekerja. Namun, membuka PC dan smartphone secara bergantian tentu menjadi hal yang membingungkan. Di satu sisi, kita perlu mengerjakan tugas utama di PC, namun di sisi lain, kita perlu menjawab pesan atau panggilan, transfer data dari smartphone dan sebaliknya, atau bahkan menyalin konten dari smartphone ke PC dan sebaliknya.
Untungnya, kini Samsung menghadirkan sebuah aplikasi yang dapat mengatasi masalah ini, yaitu Samsung Flow. Samsung Flow merupakan aplikasi pendongkrak produktivitas dan efisiensi yang memungkinkan Anda menggunakan smartphone Galaxy dan PC dengan praktis.
Sebagai contoh, saat Anda menerima notifikasi di smartphone Galaxy, notifikasi tersebut juga akan muncul di PC secara otomatis dan dapat direspon melalui PC. Tidak hanya itu, Samsung Flow juga mempermudah proses transfer data antar perangkat, dapat melakukan screen mirroring, hingga berbagi clipboard antara smartphone dan PC.
Cara menghubungkan kedua perangkat ini pun sangat mudah, yaitu melalui Bluetooth, kabel data, ataupun jaringan WiFi. Supaya Anda nggak bingung, mari simak fitur-fitur dan cara penggunaan Samsung Flow di bawah ini.
Daftar Isi
Samsung Flow Menghubungkan PC dengan Smartphone Menjadi Lebih Gampang
Cara Instalasi Samsung Flow
Pemasangan Samsung Flow sangatlah mudah. Hal yang dibutuhkan cuma Samsung Galaxy dengan minimal Android 6.0 dan sebuah PC Windows 10. Apabila keduanya sudah terpenuhi, Anda dapat memasang Samsung Flow dengan mengikuti langkah-langkah berikut:
[appbox googleplay com.samsung.android.galaxycontinuity&hl=en&gl=US]
- Download dan Install Samsung Flow pada PC dan smartphone Galaxy.
- Jalankan Samsung Flow di kedua perangkat.
- Pada Samsung Flow di PC, klik ‘Start’.
- Pilih Samsung Galaxy pada daftar perangkat.
- Samakan PIN dan klik ‘Ok’ di kedua perangkat.
- Setelah semuanya selesai, Samsung Flow siap digunakan.
Untuk selanjutnya, cukup jalankan Samsung Flow pada kedua perangkat, maka kedua perangkat ini akan tersambung secara otomatis.
Untuk lebih menguasai aplikasi Samsung Flow, ada beberapa fitur yang perlu Anda ketahui, seperti cara mengganti metode koneksi, mengganti lokasi download, mengatur notifikasi, dan mengakses aplikasi Samsung Flow dengan biometrics.
Transfer Data
Untuk melakukan transfer data dari PC ke Galaxy, Anda cukup lakukan:
- Pilih file yang akan dikirimkan.
- Drag-and-drop file yang dipilih ke aplikasi Samsung Flow.
- File berhasil dikirimkan.
Sebaliknya, untuk melakukan transfer data dari Galaxy ke PC, Anda cukup lakukan:
- Pilih atau buka file yang ingin dikirimkan.
- Ketuk ‘Bagikan’ dan pilih Samsung Flow.
- File berhasil dikirimkan.
Kecepatan pengiriman bergantung pada besar file dan koneksi yang dipakai, diantaranya melalui Bluetooth, Kabel Data, ataupun LAN/WiFi. Namun, lebih disarankan menggunakan jaringan LAN/WiFi, dimana kecepatan kirimnya dapat mencapai 300Mbps atau setara dengan 37.5MB/s (diuji dalam jaringan 5GHz).
Screen Mirroring
Untuk melakukan Screen Mirroring di Samsung Flow, Anda cukup klik Icon ‘Smart View’ pada aplikasi Samsung Flow di PC. Secara otomatis, tampilan smartphone akan muncul di layar PC.
Dengan fitur Smart View, Anda dapat mengontrol smartphone Galaxy dari PC, baik untuk membalas pesan, melakukan panggilan, menjalankan aplikasi, dan lain sebagainya. Pada toolbar, Anda juga dapat pin beberapa aplikasi favorit, mengatur kualitas screen mirroring, menyalakan Do Not Disturb, hingga dapat melakukan screenshot dengan satu tombol.
Menerima Notifikasi
Apabila terdapat notifikasi baru, Anda dapat menerima notifikasi sekaligus membalasnya di PC. Selain itu, Anda juga dapat melihat list notifikasi yang masuk di tab notifikasi sehingga Anda tidak perlu membuka smartphone untuk melihat notifikasi yang masuk.
Clipboard
Fitur ini memungkinkan PC dan smartphone Galaxy untuk saling berbagi clipboard. Saat Anda menyalin konten, teks, ataupun gambar dari PC, Anda dapat paste isi yang sama di smartphone, begitupun sebaliknya.
Untuk mengaktifkan fitur ini, cukup klik tombol ‘Clipboard’ pada Samsung Flow di PC, maka setiap salinan yang dibuat dari PC maupun Galaxy akan tersinkron di kedua device.
Mengganti Metode Koneksi
Seperti yang telah disebutkan di atas, kedua device dapat terkoneksi melalui Bluetooth, Kabel Data, ataupun melalui jaringan. Apabila ingin merubah metode tersebut, Anda dapat lakukan langkah berikut:
- Buka Samsung Flow di PC.
- Klik ikon ‘tiga titik’ dan pilih ‘Settings’.
- Pada bagian connection method, pilih koneksi yang diinginkan.
Mengganti Lokasi Download
Jika Anda ingin mengubah lokasi download dari file yang dikirim, Anda dapat lakukan langkah berikut:
- Buka Samsung Flow.
- Klik atau ketuk ikon ‘tiga titik’ dan pilih ‘Settings’.
- Klik ‘Change’ pada folder ‘Downloads’ pada PC atau ketuk ‘Save Received Items In’ pada smartphone.
- Pilih tempat yang diinginkan dan klik ‘Change Folder’ atau ketuk ‘Selesai’ apabila sudah menemukan tempat yang diinginkan.
Mengatur Notifikasi yang Masuk
Memilih aplikasi yang dapat mengirimkan notifikasi ke PC sangat bermanfaat agar kita bisa lebih fokus dengan pekerjaan kita. Untuk mengaturnya, Anda dapat lakukan langkah berikut:
- Buka Samsung Flow di smartphone.
- Ketuk ikon ‘tiga titik’ dan pilih ‘Pengaturan’.
- Ketuk ‘Notifikasi aplikasi terpilih’.
- Nyalakan aplikasi yang diizinkan untuk mengirimkan notifikasinya ke PC.
Mengakses Samsung Flow dengan Biometrics
Saat mengkoneksikan smartphone dengan PC, Anda dapat memakai biometrics sebagai keamanan tambahan untuk mengkoneksikan Samsung Flow dengan lebih aman. Untuk menyalakannya, lakukan langkah berikut:
- Buka Samsung Flow di smartphone.
- Ketuk ikon ‘tiga titik’ dan pilih ‘Kelola perangkat’.
- Pilih PC yang ingin dihubungkan.
- Nyalakan fitur Samsung Pass pada bagian ‘Metode Autentikasi’.
- Ikuti langkah-langkah autentikasi selanjutnya.
Memungkinkan koneksi antara PC dengan smartphone yang seamless untuk mempermudah transfer data, screen mirroring, menerima dan merespon notifikasi, hingga berbagi clipboard, Samsung Flow jelas adalah aplikasi paling tepat untuk meningkatkan produktivitas dan efisiensi dalam bekerja.
Oleh karena itu, tidak ada alasan lagi bagi Anda untuk tidak mengunduh dan menggunakan aplikasi Samsung Flow ini. Yuk, download Samsung Flow sekarang juga dan nikmati WFH yang lebih praktis dan nyaman!
TERKAIT: Fitur Samsung Galaxy yang Wajib di Pakai Pengguna Baru